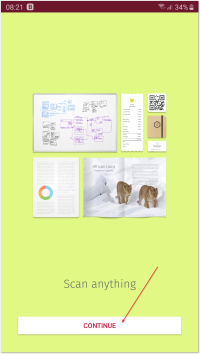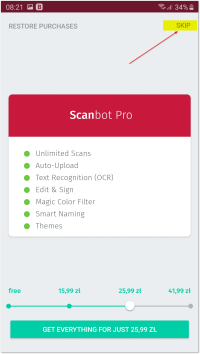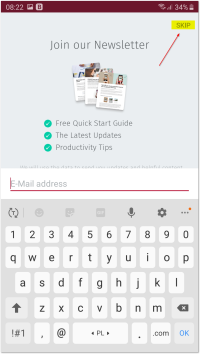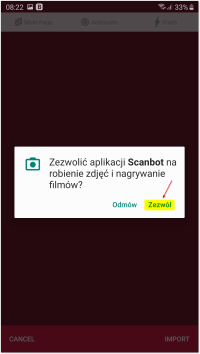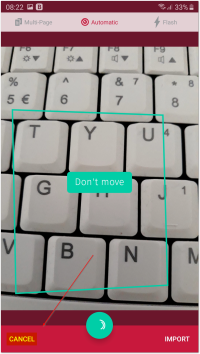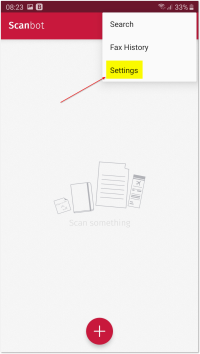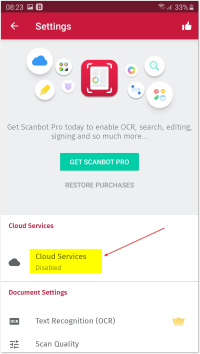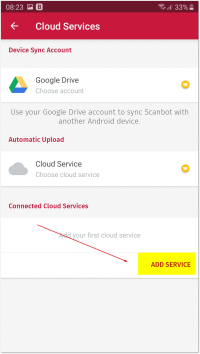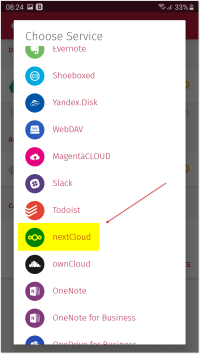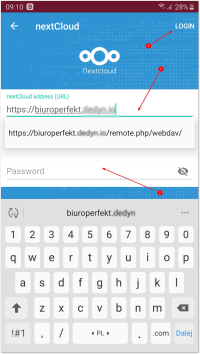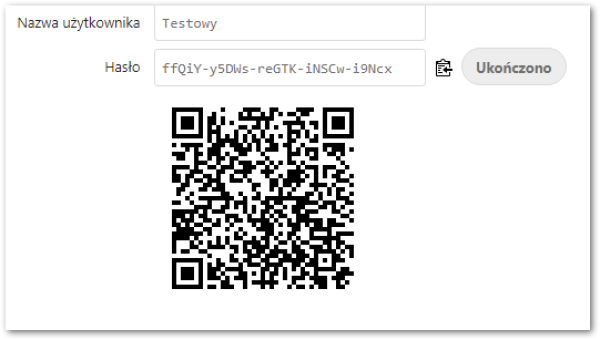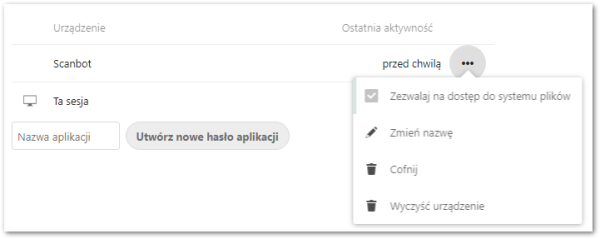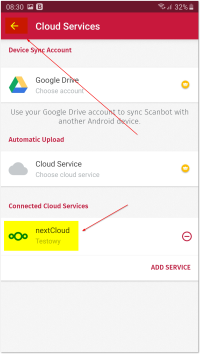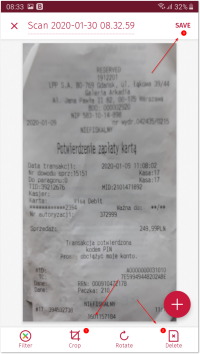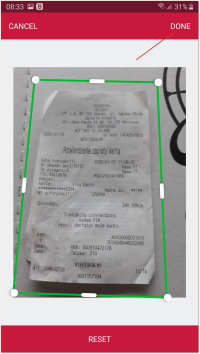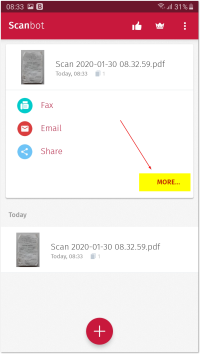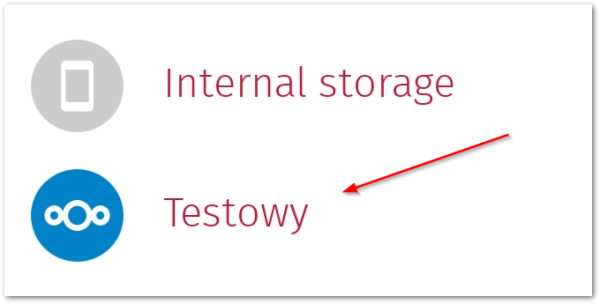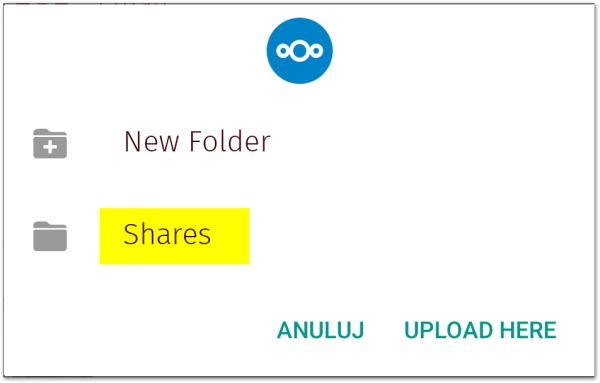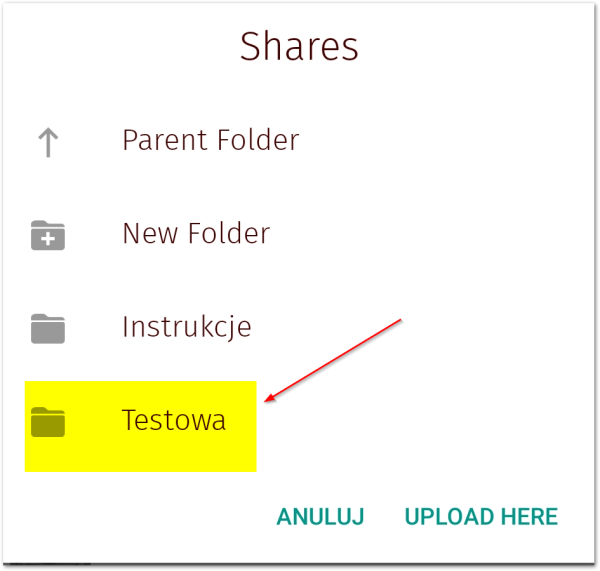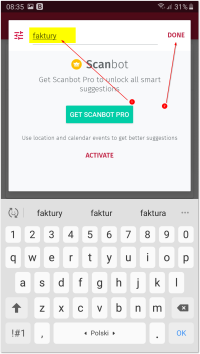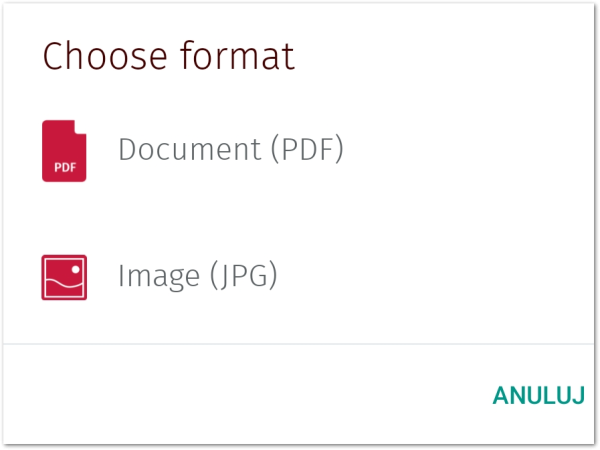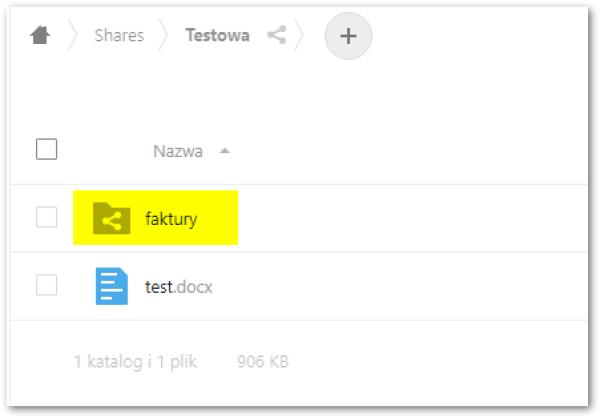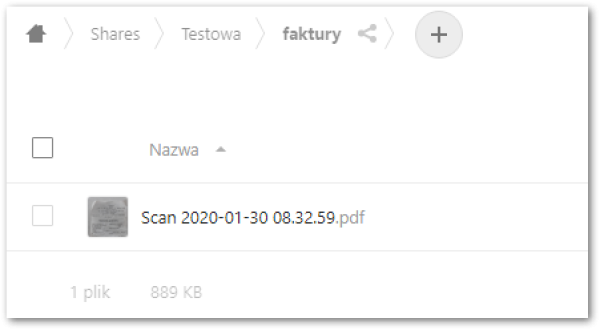Narzędzia użytkownika
Pasek boczny
pwp_scanbot
Spis treści
Skanowanie
Instalacja aplikacji na telefonie
Ze Sklepu Play lub App Store należy pobrać i zainstalować aplikację SCANBOT. Aplikacja posiada także wersję PRO, która dodaje kilka funkcji ale dla naszych potrzeb wystarczy wersja bezpłatna.Uruchom aplikację i rozpocznij konfigurację.
- Pomiń ekrany informacyjne
- Zrezygnuj z propozycji zakupu wersji PRO (opcjonalnie)
- Zrezygnuj z propozycji zapisania się do newslettera
- Zezwól na korzystanie z aparatu
- Zrezygnuj z wykonania skanu. Najpierw musisz przeprowadzić konfigurację aplikacji.
Ustawienia aplikacji
- W prawym górnym rogu wybierz „trzy kropki” menu i następnie Ustawienia (Settings)
- Wybierz Serwisy Chmurowe (Cloud Services)
- Wybierz Dodaj Serwis (Add Service)
- Wybierz nextCloud
W kolejnym oknie wprowadzamy
- Adres Platformy
- Nazwę użytkownika
- Hasło (wygenerowane na Platformie, sprawdź poniżej)
Generowanie hasła do aplikacji
- Aby wygenerować hasło zaloguj się na Platformę. Przejdź do Ustawień i karty Bezpieczeństwo.
- W sekcji Urządzenia i sesje możesz zarządzać urządzeniami/aplikacjami korzystającymi z twojego konta. Tworząc oddzielne hasło dla każdego klienta zabezpieczasz się przed utratą danych. W przypadku zagubienia telefonu wystarczy cofnąć uprawnienia dla tego urządzenia.
- (1) opisz urządzenie i aplikację np. „iPhone Scanbot” i (2) „Utwórz nowe hasło aplikacji”.
- Wygenerowane hasło wpisz w aplikacji SCANBOT. UWAGA !! Platforma umożliwia wygenerowanie informacji logowania w postaci QRkodu, który można skanować aparatem telefonu. W przypadku SCANBOT ta opcja jest niedostępna. Dlatego hasło trzeba przepisać ręcznie.
- Pod „trzema kropkami” znajduje się menu zarządzania danymi logowania Aplikacji. Opcja „Wyczyść urządzenie” przeznaczona jest dla aplikacji Nextcloud i pozwala usunąć wszystkie treści z Platformy zduplikowane na telefonie.
- Po prawidłowym skonfigurowaniu połączenia, wróć do głównego ekranu i rozpocznij skan dokumentu.
- Zeskanowany dokument można
- (Delete) Usunąć skan i wykonać nowy skan
- (Crop) Rozszerzyć/Zwęzić - aplikacja czasem zeskanuje zbyt mały obszar, wpływa na to kolor podłoża i oświetlenie.
- (Save) Zapisz skan
- Tak wygląda ekran funkcji Crop
- Po zapisaniu dokumentów rozwiń listę serwisów (More)
- Wybierz zdefiniowane wcześniej konto Platformy
- Wybierz folder w który chcesz zapisywać skany
- Pamiętaj że pliki będą dostępne dla Biura TYLKO po umieszczeniu ich w folderze „Shares” → „Nazwa Twojej Firmy”
- Utwórz nowy folder „New folder”
- Na przykład o nazwie „faktury”, zatwierdź czynność „Done”
- Wskaż utworzony folder i zatwierdź („UPLOAD HERE”)
- Wybierz format w jakim ma być zapisany dokument zdjęcie JPG lub dokument PDF. Dokument zostanie przesłany na platformę.
Kolejne skany będą automatycznie umieszczane w tej lokalizacji. Po wykonaniu skanu wystarczy wybrać na ekranie konto Platformy aby przesłać plik.
- Zaloguj się do Platformy i sprawdź czy plik został zapisany we wskazanej przez Ciebie lokalizacji.
pwp_scanbot.txt · ostatnio zmienione: 2023/01/28 14:57 przez 127.0.0.1
Narzędzia strony
Wszystkie treści w tym wiki, którym nie przyporządkowano licencji, podlegają licencji: CC Attribution-Share Alike 4.0 International